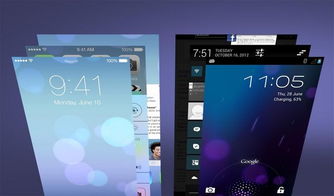- 时间:2025-04-19 02:53:06
- 浏览:
你有没有想过,在电脑上也能用安卓系统呢?没错,就是那个我们手机上常用的安卓系统,现在也能在电脑上畅游啦!是不是很激动?别急,接下来就让我带你一步步走进这个神奇的安卓世界,让你在电脑上也能轻松装上推特,随时随地刷刷动态,是不是很期待呢?
准备工作:装备齐全,万事俱备
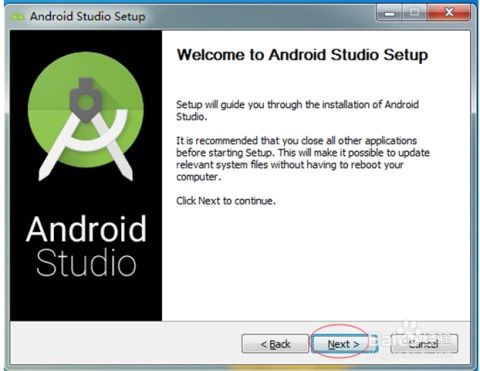
在开始之前,我们需要准备一些必要的工具和材料:
1. 下载安卓系统映像:首先,你得去网上找一个适合你电脑的安卓系统映像,比如Phoenix OS、LineageOS等。这里推荐去官方网站或者一些知名的下载平台下载,确保系统的安全性。
2. 制作启动U盘:你需要一个4G以上的U盘,然后用UltraISO软件将安卓系统映像写入U盘,制作成启动U盘。
3. 电脑配置:虽然安卓系统对电脑配置的要求不是特别高,但最好还是选择一个稍微有点性能的电脑,这样体验会更好。
安装步骤:步步为营,稳扎稳打

接下来,我们就开始安装安卓系统了,步骤如下:
1. 启动U盘制作完成:将制作好的启动U盘插入电脑USB接口。
2. 设置启动项:开机时按F12(不同电脑可能不同)进入BIOS设置,将启动顺序设置为U盘启动。
3. 选择安装方式:进入启动界面后,选择“Installation Phoenix OS to Harddisk”,然后回车。
4. 创建分区:安装程序会检测电脑上的硬盘,选择“Create/Modify partitions”,新建一个分区。
5. 选择分区格式:创建完成后,会询问是否使用GPT分区。由于老电脑主板可能不支持,我们选择“Legacy MBR”兼容引导方式。
6. 新建主分区:使用左右方向键选择“New”,然后选择“Primary”新建一个主分区。
7. 设置分区大小:将整个硬盘作为一个分区使用,所以不用修改,直接按回车确认。
8. 设置活动分区:将刚才分好的区设置为活动分区,这样系统才能启动。
9. 写入硬盘:使用左右键选择“Write”,将刚才的所有操作写入到硬盘。
10. 退出分区工具:写入完成后,选择“Quit”退出分区工具。
11. 安装系统:退出后,在分区选择列表中找到新分的sda1,选择它安装Phoenix OS。
12. 格式化磁盘:分区完成后,要格式化磁盘,Phoenix OS支持安装在EXT/4、FAT32和NTFS。
安装推特:轻松愉快,一触即达
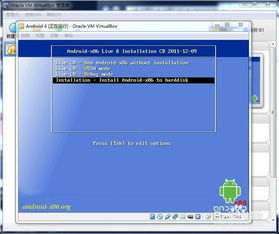
安装完安卓系统后,我们就可以开始安装推特了。以下是安装推特的具体步骤:
1. 打开应用商店:在安卓系统中,打开应用商店,比如Google Play商店。
2. 搜索推特:在搜索框中输入“Twitter”,然后点击搜索。
3. 下载安装:找到推特应用后,点击下载并安装。
4. 注册账号:安装完成后,打开推特应用,按照提示注册账号。
5. 登录账号:注册成功后,登录你的推特账号,开始刷动态吧!
:轻松装上安卓系统,畅游推特世界
通过以上步骤,你就可以在电脑上轻松装上安卓系统,并安装推特,随时随地刷动态了。是不是很简单呢?快来试试吧,相信你一定会爱上这种全新的体验!