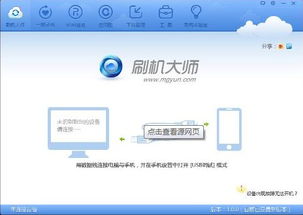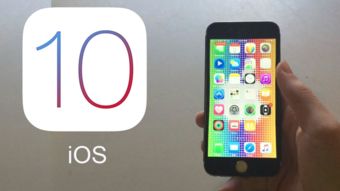- 时间:2025-05-14 02:32:02
- 浏览:
你有没有发现,Windows 11上那个神奇的安卓子系统,它就像一个隐藏的小秘密,总是让人好奇它藏在哪里呢?别急,今天我就要带你一探究竟,揭开这个安卓子系统文件的神秘面纱!
安卓子系统,你藏在哪里?
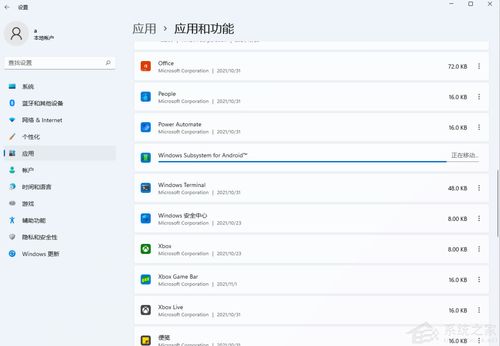
想象你正在Windows 11的电脑上畅游安卓应用的世界,突然,你想要找到这些应用的“家”——安卓子系统文件地址。别慌,跟着我,咱们一步步来。
第一步:打开设置,寻找宝藏的线索
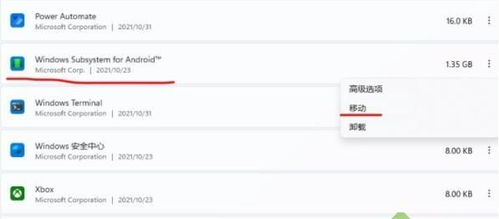
首先,你得找到这个宝藏的线索。点击任务栏上的Windows图标,然后选择“设置”。在设置菜单里,找到并点击“应用”选项。
第二步:深入应用海洋,寻找安卓子系统
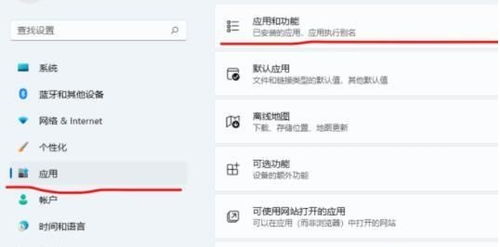
在应用菜单里,你会看到“应用和功能”这个选项,点进去。这里就是安卓子系统的藏身之处了。你会在列表中找到一个名为“Windows Subsystem for Android”或者简称WSA的条目,这就是我们要找的安卓子系统啦!
第三步:移动宝藏,让它不再神秘
现在,你已经找到了宝藏的线索,接下来就是将它移动到你想让它藏起来的地方。点击安卓子系统条目右侧的三个点,选择“移动”。
第四步:选择新家,宝藏不再孤单
在弹出的窗口中,你会看到电脑上的所有磁盘分区。选择你想要将安卓子系统文件移动到的盘符,比如D盘或者E盘,然后点击“移动”。
第五步:宝藏搬家,见证奇迹的时刻
耐心等待一会儿,系统会帮你把安卓子系统文件从C盘搬到你选择的新家。完成后,你就可以打开新家,查看安卓子系统文件是否已经成功“搬家”了。
安卓子系统文件地址,揭秘!
现在,你已经知道了如何找到并移动安卓子系统文件,那么,它的具体地址在哪里呢?
默认情况下,安卓子系统的文件存放在以下路径下:
C:\\Users\\[你的用户名]\\AppData\\Local\\Packages\\8wekyb3d8bbwe LocalState\\rootfs
这里的 `[你的用户名]` 是你的Windows用户账户名称。注意,路径中的 `\\` 可能因具体系统配置而略有不同,请根据实际情况进行调整。
安卓子系统,你的秘密基地
通过以上步骤,你不仅找到了安卓子系统的文件地址,还学会了如何将它移动到你想让它藏起来的地方。这样,你的电脑上就多了一个秘密基地,你可以在这里尽情地畅游安卓应用的世界,而不用担心文件杂乱无章。
现在,你已经揭开了安卓子系统文件的神秘面纱,是不是觉得这个宝藏更加珍贵了呢?快来试试吧,让你的电脑焕发新的活力!