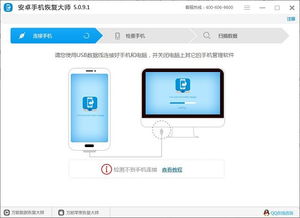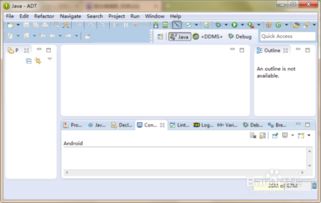- 时间:2025-05-04 02:43:42
- 浏览:
亲爱的平板电脑,你是不是最近有点儿“卡壳”啦?别担心,今天就来给你来个“大变身”——重做系统!想象经过一番“美容”后的你,是不是瞬间焕然一新,又恢复了往日的活力呢?那就让我们一起动手,给安卓平板来个焕然一新的重做系统之旅吧!
准备工作:

在开始这场“美容”大作战之前,咱们得先做好充分的准备。首先,你得确认你的平板电脑是否支持你想要安装的操作系统版本。其次,准备好以下工具:一根USB数据线、一台电脑以及操作系统的镜像文件。别忘了备份平板上的所有数据,以免在安装新系统时丢失重要信息。
获取操作系统镜像:
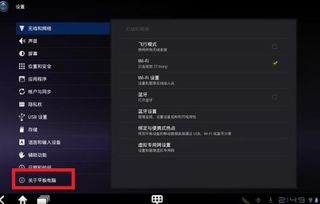
选择一个适合你的平板电脑的操作系统版本至关重要。你可以从官方网站或者第三方网站下载操作系统的镜像文件。记得下载最新的镜像文件,并且确保它与你的平板电脑型号和硬件兼容。
安装操作系统:
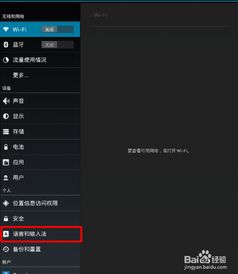
1. 连接平板和电脑:用USB数据线将平板电脑连接到电脑上,确保平板电脑已经开启,并且电脑能够识别到平板。
2. 启动平板的Bootloader模式:不同的平板电脑可能有不同的方法来启动Bootloader模式。通常,你需要同时按住电源键和音量键,直到平板电脑进入Bootloader模式。
3. 刷入操作系统镜像:使用电脑端的刷机工具,如Odin、Fastboot等,将操作系统镜像刷入平板电脑。在这个过程中,千万不要断开平板电脑与电脑的连接,否则可能会导致平板电脑变砖哦!
4. 重启平板电脑:刷机完成后,重启平板电脑。此时,平板电脑应该会启动新安装的操作系统。
优化性能:
1. 更新系统和应用程序:安装操作系统后,首先检查系统和应用程序是否有更新。更新可以帮助修复已知的问题,提高性能和安全性。
2. 关闭不必要的后台程序:关闭不必要的后台程序可以释放更多的内存和处理器资源,让你的平板电脑运行更加流畅。
恢复出厂设置:
如果你的平板电脑在使用过程中出现了卡顿或者软件故障,不妨尝试恢复出厂设置。这样可以让你的平板电脑重回“新机”状态。
1. 备份重要数据:在恢复出厂设置之前,记得备份好重要的数据,以免丢失。
2. 进入设置:打开平板电脑主界面,找到“设置”图标,点击进入。
3. 找到系统选项:在设置界面中,向下滑动,找到“系统”或者“关于平板”的选项,点击进入。
4. 重置选项:在系统选项中,通常会有一个“重置”或者“恢复出厂设置”的选项,点击它。
5. 确认重置:系统会提示你确认是否真的要恢复出厂设置,通常还会提醒你恢复后所有数据都会被删除。仔细阅读这些信息,如果你确认无误,就点击确认或重置。
6. 等待重启:平板电脑会自动重启,整个恢复出厂设置的过程可能需要几分钟。重启后,你会看到一个全新的设置界面,就像你第一次开启这台平板电脑一样。
格式化平板电脑:
如果你的平板电脑出现了严重问题,甚至无法进入设置功能,那么你可以尝试格式化平板电脑。
1. 苹果平板电脑:进入iPad设置,选择“通用”,然后选择“重置”,再选中“清除所有内容和设置(Erase All Content and Settings)”。
2. 安卓平板电脑:进入安卓平板电脑桌面,然后找到并进入设置。在系统的设置里面找到“备份和重置”功能,然后再点击“恢复出厂设置”。
刷入Windows系统模拟器:
如果你想在安卓平板电脑上运行Windows应用程序,可以尝试安装一个Windows系统模拟器。
1. 了解需求:确定你需要通过模拟器来访问哪些具体的Windows程序或功能。
2. 检查平板性能:确保你的设备有足够的硬件资源(如RAM、存储空间等)支持模拟器及其中的应用流畅运行。
3. 确认兼容性:不是所有版本的安卓系统都支持安装此类模拟器,请提前查看相关说明以确认是否适用于你的设备。
4. 下载合适的Windows模拟器软件:访问官方网站或其他可信来源寻找推荐的Windows模拟器应用。
5. 安装Windows模拟器:完成下载后,按照指示进行安装。
刷入Ubuntu系统:
如果你想要在安卓平板电脑上体验Ubuntu系统,可以尝试将平板电脑刷成Ubuntu系统。
1. 备份数据:确保在刷机前备份好平板电脑上的重要数据,以免丢失。
2. 解锁Bootloader:需要解锁Bootloader才能进行刷机。
3. 获取驱动:在刷机过程中需要安装相应的驱动程序,确保平板电脑与电脑的正常通信。