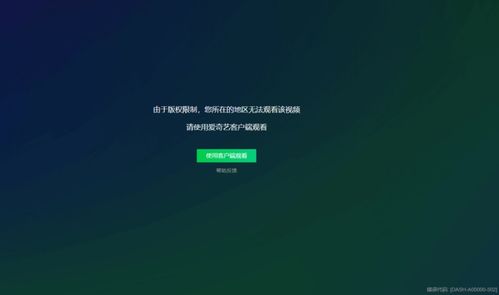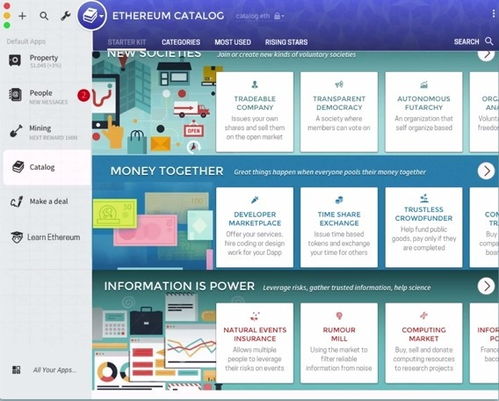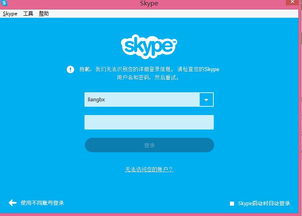- 时间:2025-04-29 09:38:02
- 浏览:
亲爱的电脑迷们,你们是不是也有过这样的烦恼:电脑上安装了Skype,却想在手机上登录呢?别急,今天就来教你们如何轻松实现这个愿望,让你的Skype账号在电脑和手机间自由穿梭!
一、手机登录电脑Skype的准备工作
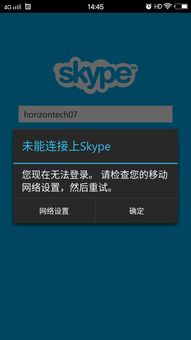
1. 确保手机和电脑都安装了Skype:首先,你得确保你的手机和电脑上都安装了Skype软件。如果还没有安装,赶紧去应用商店下载吧!
2. 登录同一Skype账号:在电脑和手机上都要登录同一个Skype账号。这样,你才能在手机上看到电脑上的联系人信息、聊天记录等。
3. 开启Skype同步功能:在电脑上登录Skype后,点击左上角的“设置”按钮,然后选择“同步”。在这里,你可以开启联系人、聊天记录、文件等同步功能。
二、手机登录电脑Skype的具体步骤
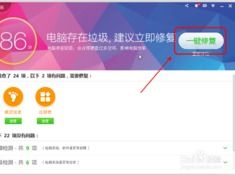
1. 打开手机上的Skype:首先,打开你的手机上的Skype软件。
2. 登录Skype账号:在登录界面,输入你的Skype账号和密码,点击“登录”。
3. 查看电脑上的联系人:登录成功后,你会在手机上看到电脑上的联系人列表。点击某个联系人,就可以开始聊天了。
4. 接收电脑上的消息:当电脑上的联系人给你发消息时,手机上也会收到通知。点击通知,就可以查看消息内容。
5. 发送消息给电脑上的联系人:在手机上,你可以像平时一样给电脑上的联系人发送消息。对方收到消息后,电脑上也会显示。
三、手机登录电脑Skype的注意事项
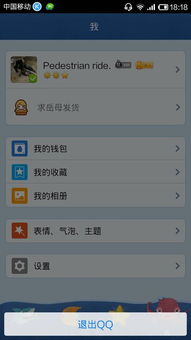
1. 网络环境:手机和电脑都要连接到稳定的网络环境,这样才能保证消息的实时传输。
2. 同步问题:如果同步功能没有开启,你可能无法在手机上看到电脑上的联系人信息、聊天记录等。请确保同步功能已经开启。
3. 隐私问题:在手机上登录电脑Skype时,请确保你的手机安全,避免他人查看你的聊天记录。
4. 版本问题:不同版本的Skype可能会有一些功能上的差异。请确保你的手机和电脑上安装的是最新版本的Skype。
四、手机登录电脑Skype的额外技巧
1. 语音和视频通话:在手机上,你可以像电脑上一样进行语音和视频通话。只需点击联系人信息中的通话按钮即可。
2. 发送文件:在聊天界面,你可以发送文件、图片、视频等给电脑上的联系人。
3. 共享屏幕:在电脑上登录Skype后,你可以通过共享屏幕功能,将电脑屏幕上的内容实时传输到手机上。
4. 使用快捷键:在手机上,你可以使用快捷键来快速发送消息、拨打电话等。
手机登录电脑Skype其实很简单,只要按照以上步骤操作,你就可以轻松实现这个愿望。快来试试吧,让你的Skype账号在电脑和手机间自由穿梭,让沟通更加便捷!