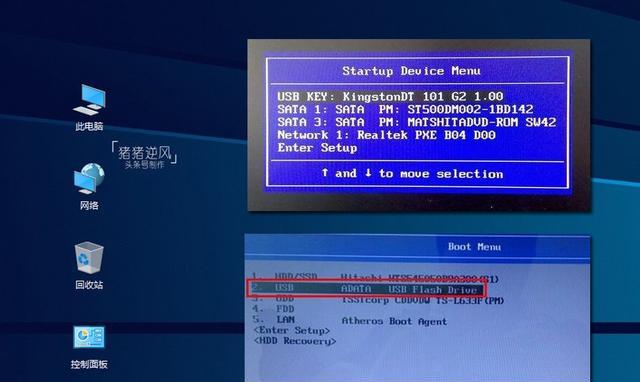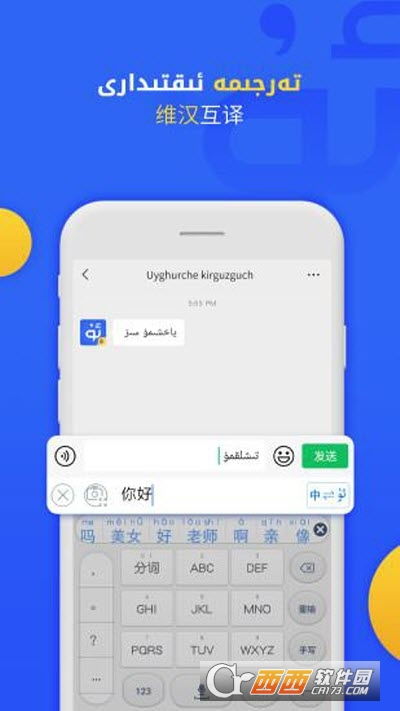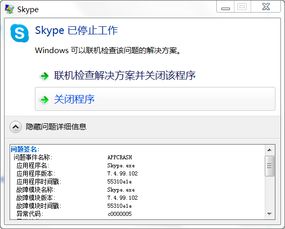- 时间:2023-05-12 10:06:28
- 浏览:
无论是重装系统还是安装其他软件,有时候我们需要将电脑从U盘启动。但是,如何设置电脑从U盘启动呢?下面,我们将一步步为大家详细介绍。
第一步:制作U盘启动盘
要让电脑能够从U盘启动,首先需要制作一个U盘启动盘。具体方法如下:
1.打开电脑上的“Windows10下载工具”,选择“创建Windows10安装媒体”。
2.在弹出的窗口中选择语言、版本和架构。
3.选择“USB闪存驱动器”并插入U盘。
把电脑设置u盘启动_设置电脑从U盘启动的方法_电脑bios设置u盘启动方法
4.点击下一步设置电脑从U盘启动的方法,在弹出的窗口中选择要用于制作启动盘的U盘,点击下一步。
5.等待制作完成即可。
第二步:进入BIOS界面
在制作好U盘启动盘后,需要进入BIOS界面设置电脑从U盘启动。具体方法如下:
电脑bios设置u盘启动方法_设置电脑从U盘启动的方法_把电脑设置u盘启动
1.将制作好的U盘插入电脑,并重启电脑。
2.在重启过程中按下F2、F12或Delete键进入BIOS界面(不同品牌的电脑进入BIOS的方法略有不同,可在开机画面看到提示)。
第三步:设置启动顺序
在进入BIOS界面后,需要设置启动顺序,让电脑从U盘启动。具体方法如下:
把电脑设置u盘启动_设置电脑从U盘启动的方法_电脑bios设置u盘启动方法
1.进入BIOS界面后,找到“Boot”选项卡。
2.在“Boot”选项卡中找到“BootPriority”或“BootSequence”等选项,并将其选中。
3.将U盘启动盘拖动到最上面,使其成为首选启动项。
4.点击保存并退出BIOS界面。
设置电脑从U盘启动的方法_电脑bios设置u盘启动方法_把电脑设置u盘启动
第四步:重启电脑
设置好启动顺序后,需要重启电脑使其生效。具体方法如下:
1.保存并退出BIOS界面后,按下F10键保存设置并重启电脑。
2.在重启过程中按下任意键进入U盘启动界面。
把电脑设置u盘启动_设置电脑从U盘启动的方法_电脑bios设置u盘启动方法
3.在U盘启动界面中选择需要进行的操作即可。
至此,电脑已经成功设置为从U盘启动了。
总结:
通过以上步骤设置电脑从U盘启动的方法,我们可以轻松地将电脑从U盘启动。但是,在操作过程中一定要小心谨慎,以免误操作导致数据丢失或系统崩溃等问题。同时,也要注意保护好U盘的安全性,避免U盘被病毒感染或数据丢失等问题。
希望本文能够对大家有所帮助。如果您有其他关于电脑的问题需要解决,可以留言讨论。最后,提醒各位玩家,近期有一款新游戏《刺客信条:北欧神话》上线了,快来一起体验吧!