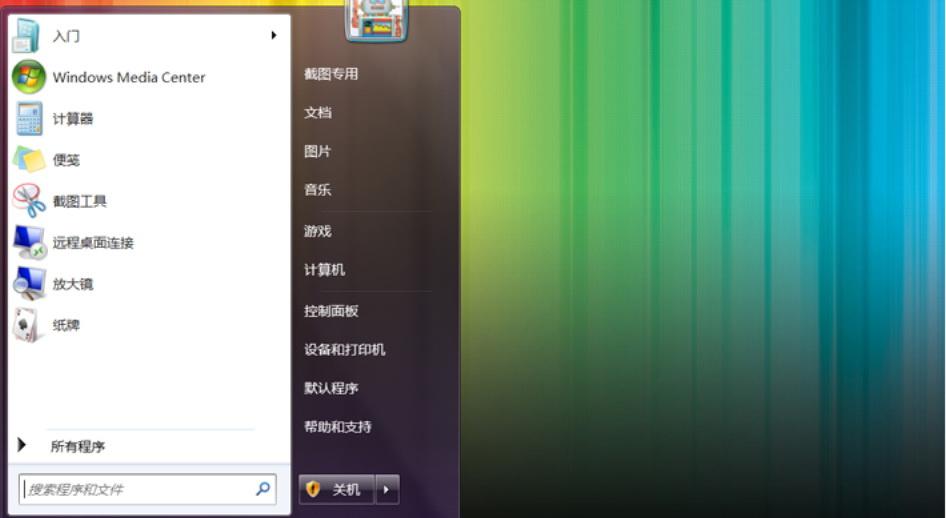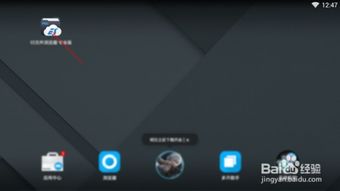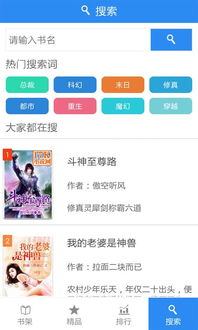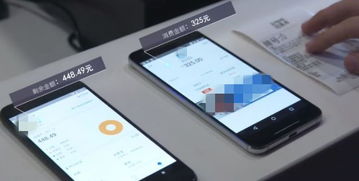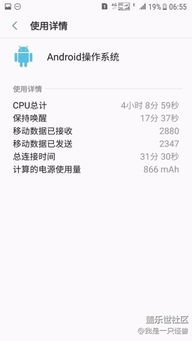- 时间:2023-05-12 10:04:05
- 浏览:
Win8的开始菜单一直以来都是备受争议的话题,有人喜欢它简洁的风格,但也有人认为它不够便捷。如果你也是后者,那么这篇文章就是为你准备的。在本文中Win8恢复经典开始菜单的方法,我们将带你了解如何在Win8中恢复经典开始菜单Win8恢复经典开始菜单的方法,并且让它更加强大、便捷。
1.使用ClassicShell恢复经典开始菜单
ClassicShell是一款免费开源的软件,它可以为Windows系统添加许多实用功能,其中就包括恢复经典开始菜单。下面是具体步骤:
Step1:下载ClassicShell软件并安装。
Step2:打开ClassicStartMenu设置界面。
win8.1左下角开始图标_win8开始屏幕背景_Win8恢复经典开始菜单的方法
Step3:在“BasicSettings”选项卡中勾选“Showallsettings”。
Step4:在“MainMenu”选项卡中选择“Windows7style”。
Step5:点击“Skin”选项卡,选择你喜欢的皮肤。
至此,你已经成功地完成了经典开始菜单的恢复。当然,ClassicShell还有很多其他实用功能,比如增强文件管理器、改善任务栏等等。
Win8恢复经典开始菜单的方法_win8开始屏幕背景_win8.1左下角开始图标
2.使用PowerShell命令行工具自定义开始菜单
如果你想要更加个性化、自定义的开始菜单,那么PowerShell命令行工具就可以帮助你实现。下面是具体步骤:
Step1:打开PowerShell命令行工具。
Step2:输入以下命令,创建一个自定义的开始菜单文件夹:
win8.1左下角开始图标_win8开始屏幕背景_Win8恢复经典开始菜单的方法
New-Item-Path"$env:LOCALAPPDATA\Microsoft\Windows\WinX"-Name"MyMenu"-ItemType"Directory"
Step3:在自定义的开始菜单文件夹中添加你需要的快捷方式,比如常用的应用程序、设置等等。
Step4:在开始菜单中添加一个链接到自定义菜单的快捷方式。右击桌面上的空白处,选择“新建”->“快捷方式”,并输入以下内容:
%LocalAppData%\Microsoft\Windows\WinX\MyMenu
win8开始屏幕背景_Win8恢复经典开始菜单的方法_win8.1左下角开始图标
至此,你已经成功地创建了一个自定义的开始菜单。当然,你也可以根据需要添加更多子菜单、子项等等。
3.使用Third-PartyStartMenu软件定制个性化开始菜单
除了ClassicShell之外,还有许多第三方软件可以帮助你定制个性化的开始菜单。比如StartMenuX、StartIsBack++、Open-Shell等等。这些软件都提供了丰富的皮肤、布局、功能等等选项,可以满足不同用户的需求。下面是一些值得推荐的软件:
StartMenuX:提供了多种风格、皮肤、布局等等选项,支持自定义快捷键和搜索功能。
Win8恢复经典开始菜单的方法_win8.1左下角开始图标_win8开始屏幕背景
StartIsBack++:提供了Windows7和Windows10两种经典菜单风格,支持透明度、图标大小等等设置。
Open-Shell:提供了多种开始菜单风格、皮肤等等选项,支持拖拽、搜索、自定义命令等等功能。
总之,如果你不满足于Windows8的默认开始菜单,那么这些第三方软件可以为你带来更加丰富、个性化的体验。
在Win8中恢复经典开始菜单并不难,只需要按照上述方法进行操作即可。当然,这只是其中的几种方法,如果你有更好的方法或者建议,欢迎在评论区留言。希望本文对你有所帮助。最后,如果你喜欢玩游戏,可以试试最近很火的《原神》哦!