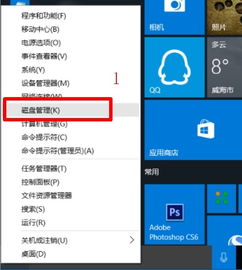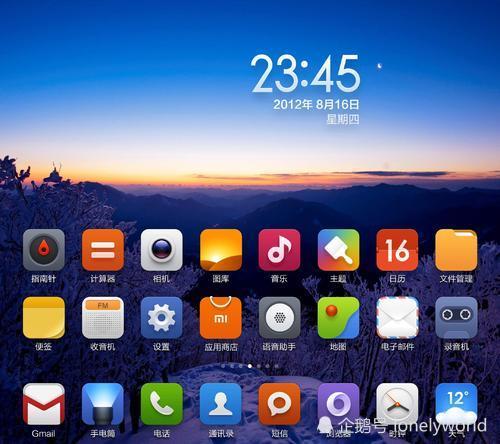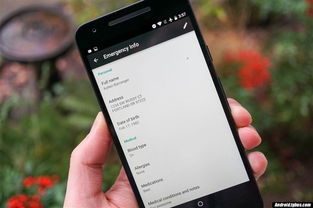- 时间:2025-02-02 04:19:13
- 浏览:
你有没有想过,把手机里的安卓系统搬到电脑上,那感觉是不是就像给电脑穿上了时尚的“新衣”?没错,今天就来手把手教你如何在PC电脑上安装安卓系统,让你的电脑瞬间变身“安卓达人”!
准备工作:工具与材料
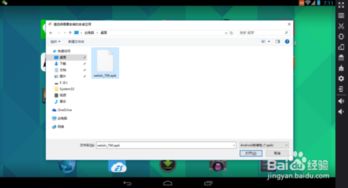
在开始之前,咱们得准备好以下这些“神器”:
1. Android系统镜像:比如Android-x86,这是专为PC设计的安卓系统。
2. U盘:至少1GB的容量,用来制作启动盘。
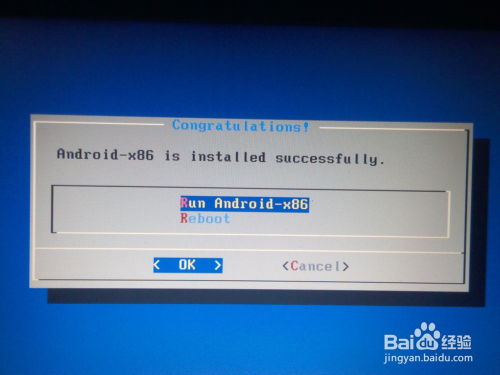
3. UltraISO:一款强大的光盘刻录软件,用来制作启动U盘。
4. 电脑:当然,没有电脑怎么行?
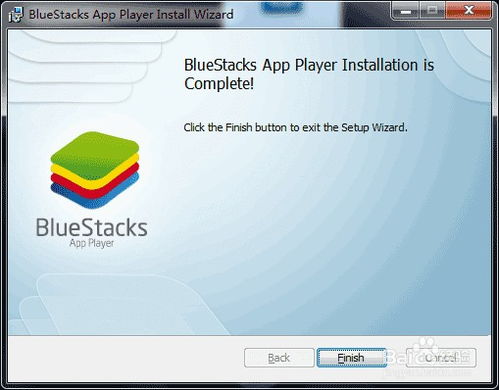
第一步:制作启动U盘
1. 下载镜像:首先,你得从网上下载一个Android-x86的镜像文件。别担心,网上有很多免费资源,比如这个[Android-x86下载](https://www.example.com/android-x86)。
2. 插入U盘:把U盘插到电脑上,确保它没有被格式化。
3. 打开UltraISO:运行UltraISO软件,点击“文件”菜单,选择“打开”,然后选择你下载的Android-x86镜像文件。
4. 写入镜像:点击“启动”菜单,选择“写入硬盘镜像”,然后选择你的U盘。点击“写入”按钮,等待片刻,U盘就变成了启动盘啦!
第二步:进入BIOS设置启动顺序
1. 重启电脑:将U盘插入电脑,然后重启电脑。
2. 进入BIOS:在启动过程中,按下BIOS的快捷键(通常是F2、F10或DEL键),进入BIOS设置。
3. 设置启动顺序:在BIOS设置中,找到“启动顺序”或“启动设备”选项,将U盘设置为第一启动设备。
4. 保存退出:设置完成后,按F10键保存设置并退出BIOS。
第三步:安装安卓系统
1. 启动U盘:电脑会从U盘启动,进入Android-x86系统。
2. 分区:进入系统后,你会看到分区界面。根据你的需求,选择合适的分区方式。如果你是新手,可以选择“自动分区”。
3. 安装系统:选择安装路径,然后点击“安装”按钮。等待安装完成。
4. 重启电脑:安装完成后,重启电脑,电脑会从硬盘启动,进入安卓系统。
第四步:配置系统
1. 设置语言和时区:进入系统后,根据提示设置语言和时区。
2. 设置用户:创建一个用户账户,方便以后登录。
3. 安装驱动:有些硬件可能需要安装驱动程序,比如显卡、网卡等。
4. 安装应用:从Google Play Store下载你喜欢的应用,让你的电脑更加丰富多彩。
第五步:享受安卓系统
1. 体验安卓应用:现在,你可以尽情享受安卓系统带来的便利了。
2. 优化系统:如果你觉得系统运行缓慢,可以尝试优化系统,比如清理缓存、关闭不必要的后台应用等。
3. 备份和恢复:定期备份你的数据,以防万一。
怎么样,是不是很简单?现在,你的电脑已经成功安装了安卓系统,可以尽情享受安卓带来的乐趣了!
别忘了分享你的经验,让更多的小伙伴也能体验到安卓系统的魅力!