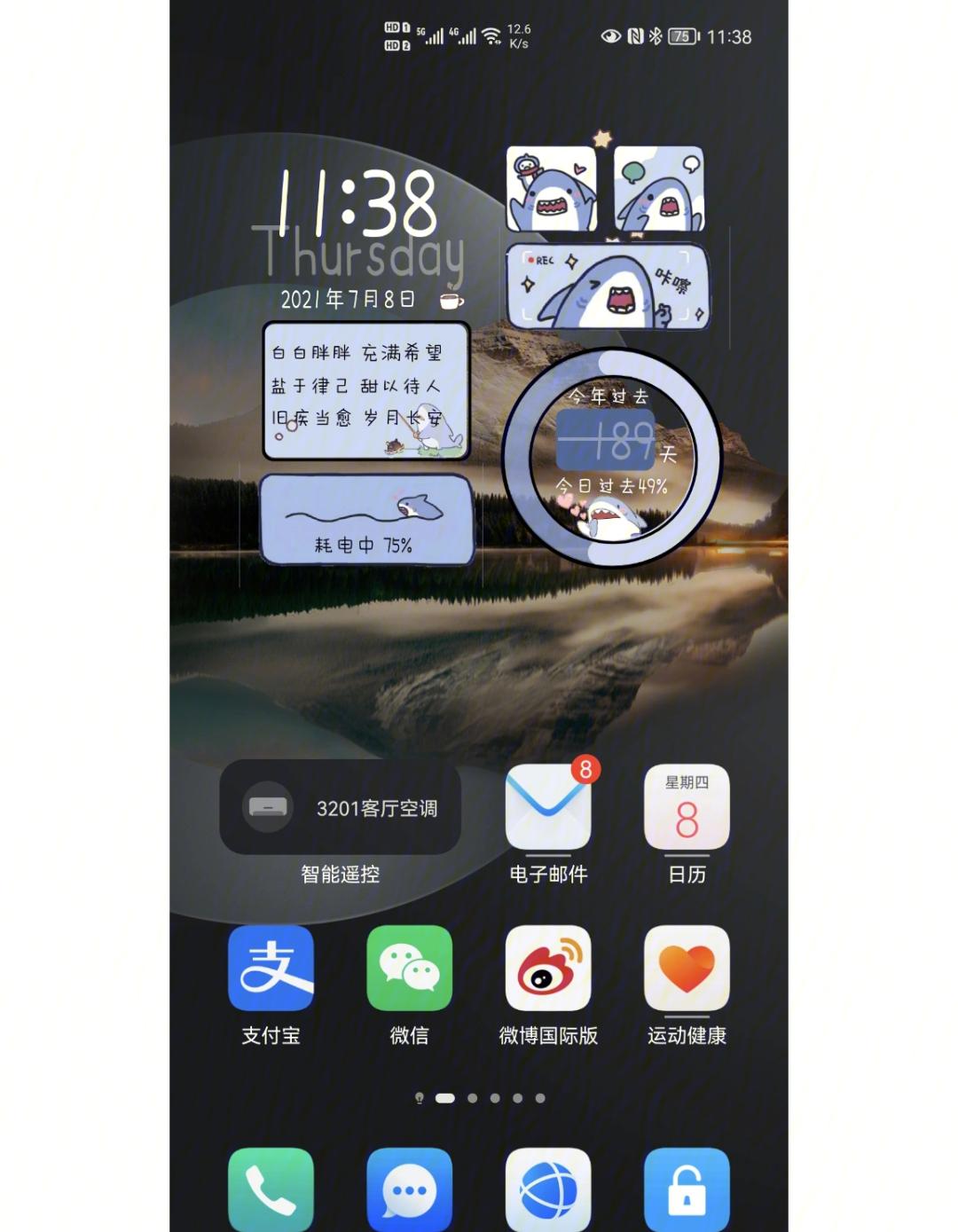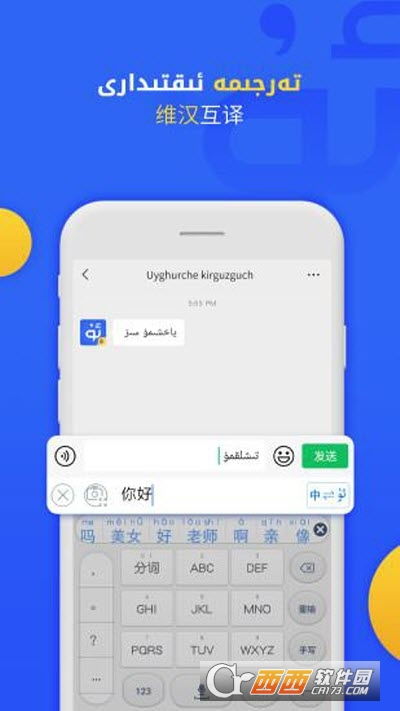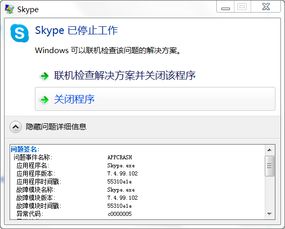- 时间:2023-05-10 15:06:44
- 浏览:
作为一款开源免费的操作系统,Ubuntu一直备受广大用户的喜爱。除了稳定、安全、易用等优点外,它还拥有着丰富多彩的桌面特效。那么,如何设置Ubuntu3D桌面特效呢?本文将为大家详细介绍。
第一步:检查硬件支持
在设置Ubuntu3D桌面特效之前,我们需要先检查自己的硬件是否支持。通常情况下,要想启用3D桌面特效,需要满足以下条件:
-显卡支持OpenGL,并且支持至少OpenGL1.4版本;
-显卡驱动程序已经正确安装并正常工作;
ubuntu3d桌面_ubuntu3d特效设置_Ubuntu3D桌面特效怎么设置?
-系统内存至少2GB以上。
如果你不确定自己的硬件是否支持Ubuntu3D桌面特效怎么设置?,请先进行检查。
第二步:启用3D桌面特效
在确定硬件支持后,我们就可以开始设置Ubuntu3D桌面特效了。具体步骤如下:
ubuntu3d特效设置_Ubuntu3D桌面特效怎么设置?_ubuntu3d桌面
1.打开“系统设置”菜单,在“外观”选项卡中选择“行为”。
2.在“行为”选项卡中,找到“启用工作区特效”和“启用窗口特效”,确保它们都被选中。
3.在“外观”选项卡中,选择“效果”标签页,在“窗口管理器”下拉菜单中选择“Compiz”。
这样,我们就成功启用了Ubuntu3D桌面特效。接下来,我们可以进一步设置和优化。
ubuntu3d特效设置_ubuntu3d桌面_Ubuntu3D桌面特效怎么设置?
第三步:设置桌面特效
1.打开“CompizConfig设置管理器”,在Ubuntu20.04及以上版本中,可以在应用商店直接搜索下载;在Ubuntu18.04及以下版本中,可以通过以下命令安装:
sudoapt-getinstallcompizconfig-settings-manager
2.打开“CompizConfig设置管理器”,在左侧菜单栏中选择需要设置的特效项目。例如,在“窗口管理器”中选择“移动窗口”,即可设置窗口移动时的特效效果。
ubuntu3d桌面_ubuntu3d特效设置_Ubuntu3D桌面特效怎么设置?
3.在右侧配置区域中对特效进行个性化设置。例如,在“移动窗口”选项卡中,可以设置窗口移动时的阴影大小、透明度等参数。
4.点击“确定”按钮保存设置。
第四步:优化桌面特效
启用过多的桌面特效会导致系统变慢Ubuntu3D桌面特效怎么设置?,因此我们需要对其进行优化。具体方法如下:
ubuntu3d桌面_ubuntu3d特效设置_Ubuntu3D桌面特效怎么设置?
1.减少使用不必要的特效。例如,关闭视觉效果中的阴影、透明度等。
2.调整特效参数。例如,减小窗口阴影大小、减少特效持续时间等。
3.升级显卡驱动程序。新版驱动程序通常能够更好地支持3D桌面特效,提高系统性能。
结语
通过以上步骤,我们可以轻松设置Ubuntu3D桌面特效,并进行个性化优化。希望本文对大家有所帮助。最后,推荐一款名为《游戏》的独立游戏,给大家带来不一样的视觉和游戏体验。