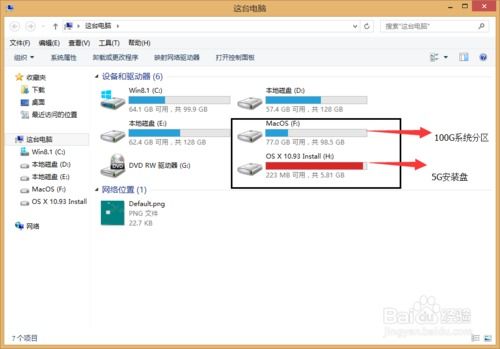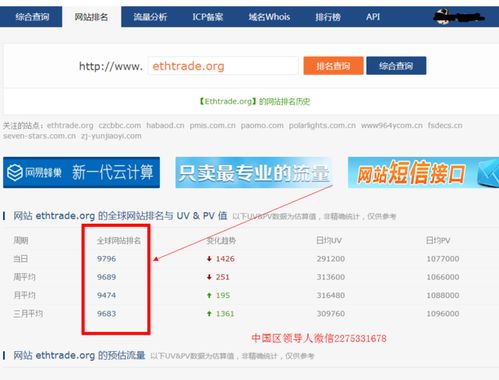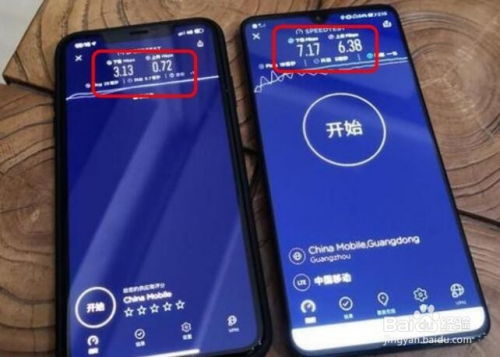- 时间:2023-05-10 10:25:15
- 浏览:
你是否曾遇到过这样的情况:由于系统崩溃、病毒攻击等原因,你需要重新安装操作系统,但是光驱坏了,又不想浪费时间和金钱去修理它?这时候,设置电脑从U盘启动就是一个非常好的选择。本文将详细介绍如何设置电脑从U盘启动,并提供一些小技巧和注意事项。
一、准备工作
在开始设置之前,我们需要准备以下物品:
1.一台能够正常启动的电脑;
2.一个可用的U盘;
惠普电脑bios设置u盘启动_把电脑设置u盘启动_设置电脑从U盘启动的方法
3.一个包含操作系统安装文件的U盘或者光盘。
如果你没有操作系统安装文件,可以从官方网站下载或者购买。
二、制作可引导U盘
1.插入U盘并格式化为FAT32格式;
惠普电脑bios设置u盘启动_设置电脑从U盘启动的方法_把电脑设置u盘启动
2.下载并运行“WindowsUSB/DVDDownloadTool”(适用于Windows7及以上版本),或者使用其他第三方制作工具;
3.在程序中选择要制作成可引导设备的ISO文件或者光盘驱动器,并选择要制作成可引导设备的USB设备;
4.点击“开始复制”设置电脑从U盘启动的方法,等待制作完成。
注意:在制作过程中,所有U盘上的数据都将被删除,请提前备份重要的数据。
设置电脑从U盘启动的方法_惠普电脑bios设置u盘启动_把电脑设置u盘启动
三、设置电脑从U盘启动
1.插入制作好的可引导U盘;
2.重启电脑,在开机时按下相应的快捷键进入BIOS设置界面(不同品牌电脑的快捷键不同,一般为F2、F10、Del等);
3.进入BIOS后,找到“Boot”或者“启动选项”菜单,并将“USB设备”或者“可移动设备”排在最前面,以确保电脑首先从U盘启动;
惠普电脑bios设置u盘启动_设置电脑从U盘启动的方法_把电脑设置u盘启动
4.保存设置并退出BIOS,电脑将会重新启动,并进入U盘引导菜单;
5.按照提示进行操作即可完成操作系统的安装或者修复。
四、小技巧和注意事项
1.由于不同品牌和型号的电脑BIOS设置方式不同,具体操作请参考电脑说明书或者官方网站;
设置电脑从U盘启动的方法_惠普电脑bios设置u盘启动_把电脑设置u盘启动
2.在选择要制作成可引导设备的ISO文件或者光盘驱动器时,请选择与你需要安装或修复的系统版本相对应的文件;
3.在制作可引导U盘时请注意选择正确的设备,以免造成数据丢失;
4.在安装或者修复系统时,请确保电脑已经连接到稳定的电源,并保持良好的通风;
5.在操作过程中请注意备份重要数据设置电脑从U盘启动的方法,以免造成不必要的损失。
通过本文的介绍,相信你已经掌握了如何设置电脑从U盘启动的方法,并能够轻松地安装或者修复系统。同时,也希望你能够在使用过程中注意以上小技巧和注意事项,以确保电脑的安全和稳定。最后,如果你也是一位游戏爱好者,欢迎加入我们的游戏社区,和更多志同道合的朋友一起分享快乐!